- Free Apps For Mac Computer
- Good Free Apps For Mac
- Free Apps On Macbook Air
- Cool Free Apps
- Free Apps For Mac
- Cool Free Apps On Mac Windows 10
Top 35 free apps for Windows 10. Get it for Windows 10, for your tablets and phones of any pedigree - even your Mac, Kindle Fire, or Chromebook. If you prefer to run it inside a browser, yep.
Home > Articles > Digital Audio, Video > iMovie
␡
- The Steps of Making a Movie
This chapter is from the book
Free Apps For Mac Computer
Good Free Apps For Mac
This chapter is from the book
This chapter is from the book
For more information on iMovie, visit our Digital Lifestyles Reference Guide or Macintosh Reference Guide or sign up for our Digital Lifestyles or Macintosh newsletters
Chances are that your first home movie experiences were similar to ours—you shot some video tape, connected the camera to the TV, watched it once, then never looked at it again. In fact, we just stopped carrying our video camera with us on trips because it was big and heavy and we knew that we would never get around to looking at the footage again when we returned home.
Why did this happen? Because it's boring to watch unedited movies! We see beautifully edited movies every day—at movie theatres, on TV, and on the Internet. We've become too sophisticated as viewers to enjoy sitting through unedited home movies that for the most part look like —hmm, what's a good phrase to use here—home movies.
That's where iMovie comes in and dazzles. Get rid of the boring and repititous shots. Toss the scenes that have bad lighting. Add titles and a music soundtrack from iTunes. Create special effects and put Hollywood-style transitions between scenes. iMovie makes all of this incredibly fun and easy.
When you connect a digital video camera to your computer with a FireWire cable and launch iMovie, you're ready to create home movies that you won't mind watching again and again.
The best part is that iMovie makes it easy to share your movies with others in a variety of ways. Create small movies files that you can email or upload to a .Mac Homepage. You can even use your movie to create a professional DVD that plays on any computer or almost any DVD player.
This is the FireWire icon.
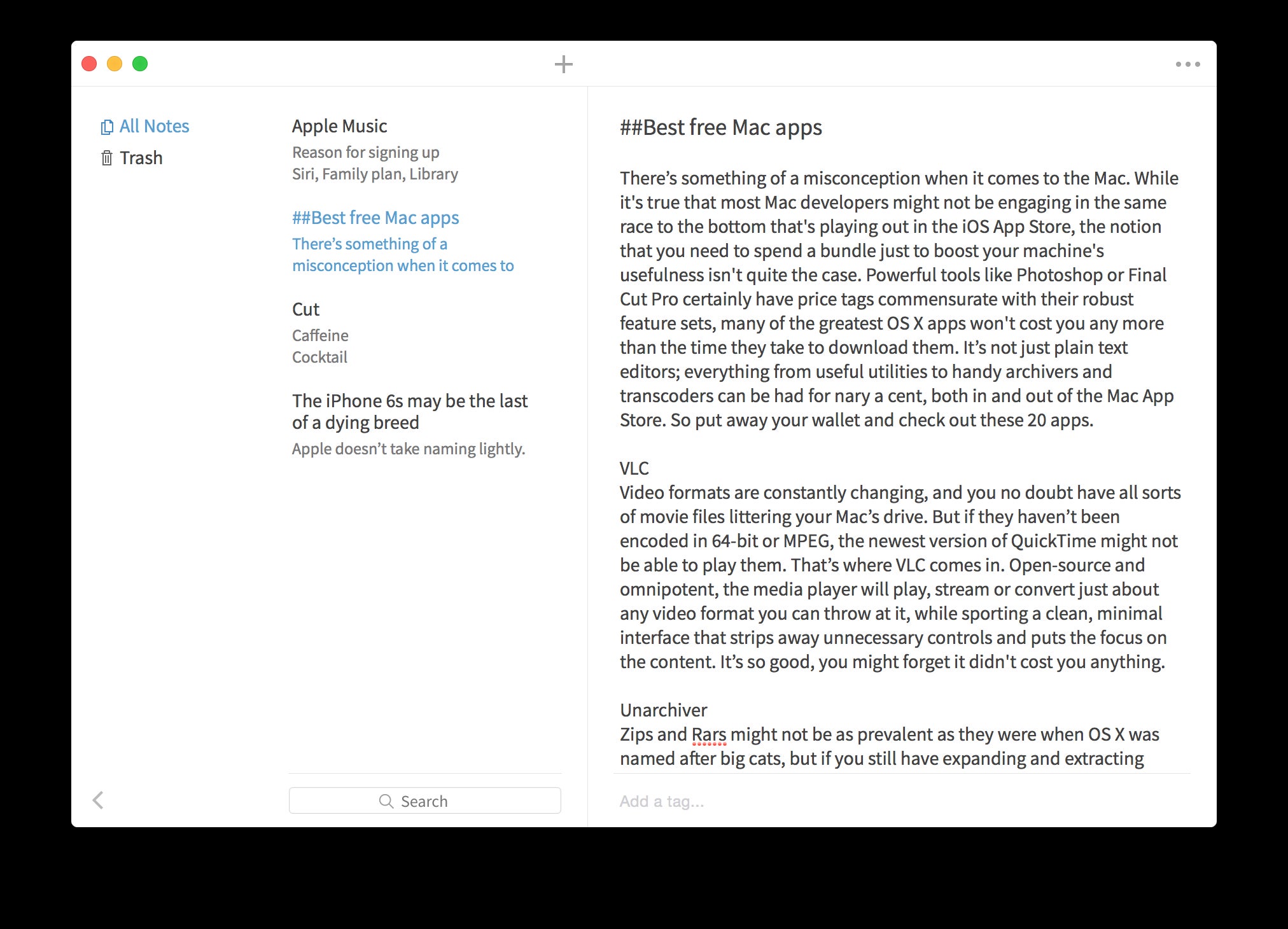
If you didn't get a FireWire cable with your digital video camera, check the box your Mac came in—often there is a FireWire cable in it. If you don't have a cable, buy one at your local electronics store or order it from one of the many dealers online (search for “firewire cables”).
Digital video (DV) requires a lot of disk space—one minute of DV footage uses about 220 MB of hard disk space. A four-minute iMovie that contains soundtracks, transitions, and titles may use 4 to 6 gigabytes of disk space.
Once you've seen what a difference editing can have on the audience reaction to your “home movies,” you'll be inspired. If you don't have a digital video camera, consider getting one. Teamed with iMovie, even the least expensive video camera is enough to create fabulous movies that can amaze you and your friends.
I suppose one option is cp c:Python34python.exe c:Python34python3.exeugh, windows. There is no 'python3' command.In my book, I solve this by telling people to use a symlink, but that only works if you use git-bash (cf ) ln -s /c/Python34/python.exe /bin/python3.exeIf we're not recommending git-bash, we either need to tell people to run python with c:Python34python.exewhich is annoying, or figure out some windowsey version of an alias or symlink? I am not sure how this has been resolved - I am still having this issue. Python 3 remove app from mac commands.
The Steps of Making a Movie
Making an iMovie consists of five basic steps. This chapter walks you through each step.
Of course, you must first shoot some video! Keep in mind that when you shoot video, every time you start and stop the camera, iMovie interprets that as a separate movie “clip.” You will be able to rearrange those clips to create a simple storyboard (a visual outline) for your movie.
Once you've got footage, these are the five basic steps you will follow:
- Connect a camera, open an iMovie project window, and import the video.
- Edit the clips.
- Add clips to the Timeline.
- Add enhancements (transitions, titles, effects, chapter markers, etc).
- Save and share the movie in various formats.
Connect a video camera
Before you can import video footage, you must connect your digital video camera to your Mac. If possible, it's best to connect the video camera's AC adapter for power while you import video footage to preserve the camera's battery power. Insert a video tape in the camera that has footage on it you want to import.
To connect your camera
- Plug the 4-pin connector end of a FireWire cable into the camera's FireWire port and then plug the 6-pin connector end into your computer's FireWire port.
- Set your video camera to “VTR” (Video Tape Recorder) or “Play” mode (do not set the camera to “Record”).
- Open iMovie, if it's not already open.
- Turn on the camera. After several seconds the words “Camera Connected” appear in the Monitor area, as shown below.
Create a new iMovie project
- Open iMovie. The project selection window opens. Choose “Create a New Project” (unless you want to open a project you've already been working on, in which case click “Open an Existing Project”)
If iMovie is already open, you won't see the project selection window shown above. Instead, go to the File menu and choose “New Project…” to open the “Create Project” window (shown below).
If you've already created a project, choose “Open Project….” Find and select the project you want to open. Or choose “Open Recent,” then select a project you've opened recently (shown on the left).
- In the “Create Project” window (shown below), name your project and choose the location where you want to save it. Be sure to choose a drive or partition that has plenty of unused disk space! If you make lots of movies, consider buying an external FireWire drive to use just for movie projects. Do not click “Create” yet!
- From the “Video format” pop-up menu, choose a video format to use:
DV (Digital Video) is the format most video cameras use. This standard video format, the same proportion that standard TV uses, has an “aspect ratio” (proportion) of 4:3. This is most likely the format you should choose for your movie.
DV Widescreen is the same format as DV, but it uses the widescreen aspect ratio of 16:9. Some video cameras have a setting that shoots in the 16:9 aspect ratio. If your video was shot using a widescreen setting, choose this format for your movie.
HDV 1080i is High Definition Video that uses a vertical screen resolution of 1,080 interlaced scan lines. The horizontal scan lines that make up an interlaced image are divided into even and odd scan lines. Any given instant in the video actually displays only half of the image—either the even scan lines or the odd scan lines. Choose HDV 1080i only if your video camera shoots in this format.
HDV 720p is a competing High Definition Video format that uses a vertical screen resolution of 720 progressive scan lines. There are fewer scan lines, but any given instant in the video displays both even and odd scan lines (referred to as progressive). Choose HDV 720p only if your video camera shoots in this format.
MPEG-4 is a highly compressed video format used by many consumer video devices, such as a digital still camera. If your video footage comes from a camera that used MPEG-4 format, choose it here.
iSight is a video format compatible with the Apple iSight video camera. Choose this format if you plan to make a movie using video clips captured with an iSight camera.
- Click the “Create” button to open a new, empty iMovie window.
Preview the video footage in your camera
- In the iMovie window, click the Camera mode button.
- Click the “Play” button (shown on the left) to view the video from the camera in iMovie's Monitor.
At this point you are just previewing the video. iMovie does not digitize and import any video until you click the “Import” button. Use the controls below the “Import” button to control the camera. Rewind, pause, play, stop, and fast-forward to preview specific scenes.
Import video footage into iMovie
- Click the “Play” button to preview the video footage in your camera.
- When you see the scene you want to import, click the “Import” button (shown above). The “Import” button turns blue when it is selected and importing files.
- To stop importing, click the “Import” button again. Each time you start and stop importing, iMovie places that segment of video, called a “clip,” into one of the square slots in the Clips Pane.
If you have plenty of disk space, you can just let the camera run. iMovie will detect scene changes, import the individual scenes as separate clips, and place each one in the Clips Pane. If you need to conserve disk space, preview the entire tape and import only the scenes you definitely want to use in your movie. Of course you can always delete a clip after it's imported (see the next page).
Delete clips and empty the Trash
To delete a clip, select a clip in the Clips Pane (or in the Timeline), then hit the Delete key. Or Control-click on a clip, then choose “Clear” from the contextual menu.
As you delete unwanted clips, the number in the Trash pane gets larger, indicating that the deleted clips are going into the Trash.
Free Apps On Macbook Air
Clips in the Trash take up disk space. To free up valuable disk space, you need to empty the Trash often: Click the Trash icon to open the “iMovie Trash” window. In this window you can play a clip's preview to make sure the clip is not important. You can select just the clips you want to delete, then click “Delete Selected Clips….” Or click the “Empty Trash…” button to delete all clips in the Trash.

Import live video with a video camera
You can import live video (without first recording it to tape) into iMovie with any compatible digital video camera, even an iSight camera.
- Connect the video camera to your computer with a FireWire cable.
- Set the video camera to “Camera” or “Record” (not “VTR” or “Play”).
- Put iMovie in Camera Mode (shown on the left).
- Click the “Import” button in the iMovie window.
If you're using an iSight camera and can't get iMovie to recognize it, go to iChat's “Video” preferences, disable the option to “Automatically open iChat when camera is turned on,” then quit iChat. The “Import” button in iMovie changes to “Record with iSight.”
Related Resources
Cool Free Apps

- Book $55.99
Free Apps For Mac
- eBook (Watermarked) $55.99
Cool Free Apps On Mac Windows 10
- Web Edition $55.99